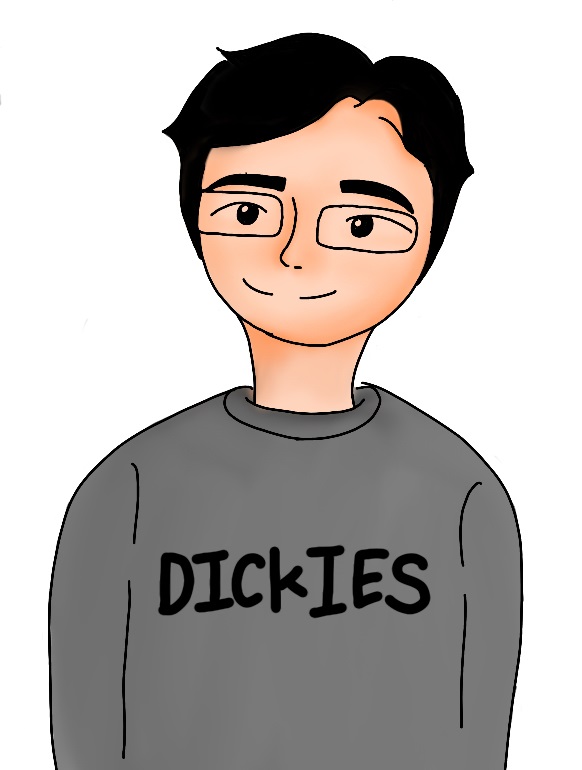[DB] 오라클 11g 설치 및 환경 구성
02. Oracle 11g 설치 및 환경 구성
1. http://www.oracle.com/technetwork/database/enterprise-edition/downloads/index.html 접속한다.
2. Accept License Agreement 클릭한다.
3. 자신의 컴퓨터 OS에 맞는 오라클 설치 파일을 선택한다.
-
자신의 컴퓨터가 64bit라면 x64, 32bit라면 x86을 선택하여 File 1, 2 를 모두 클릭하여 다운받는다.
-
저자는 windows 7에 64bit이다.
4. 파일을 다운 받기 위해서는 로그인을 해야한다. 계정이 없다면 회원가입을 하자.
5. 파일을 복사한다.
-
저자는 바탕화면에 다운받았다.
-
다운로드 받은 winx64_12102_database_1of2 압축 파일과 win64_11gR2_database_2of2 압축 파일을 푼다.
-
C:\\Users\\[사용자 이름]\\Desktop\\win64_11gR2_database_2of2\\database\\stage\\Components에 있는 폴더 4개를C:\\Users\\[사용자 이름]\\Desktop\\winx64_12102_database_1of2\\database\\stage\\Components에 복사한다. -
必!! 위에 경로는 반드시 영문이여야 함.
6. winx64_12102_database_1of2 폴더 안에 setup.exe 파일을 클릭하여 설치를 시작한다.
7. [My Oracle Support를 통해 보안 갱신 수신 체크] 버튼에 체크를 해제한다.
-
경고창이 떠도 무시해도 무관하다.

8. 설치 옵션을 [데이터베이스 생성 및 구성]으로 선택 후 다음 버튼을 누른다.
-
이 옵션은 오라클 설치 후 데이터베이스를 생성 한다.

9. 데스크톱 클래스/서버 클래스 선택
-
일반 사용자라면 [데스크톱 클래스]를 선택 후 다음 버튼을 누른다.

10. 디렉토리 및 비밀번호 설정
-
찾아보기 버튼을 눌러 Oracle software가 설치 될 기준 디렉토리를 설정해준다.
-
비밀번호의 기준이 8자 이상이고 대소문자와 숫자가 혼합되어야 하지만 기준을 무시해도 무관하다.

11. 검사중이다.
-
진득하게 기다려요

12. 검사 후 이런 오류가 날 수도 있는데 만약 오류가 난다면
-
모두무시 체크 후 다음 버튼을 누른다.

13. 검사가 완료 된 것이므로 완료 버튼을 누른다.
-
진득하게 완료 버튼 꾹!

14. 설치중이다.
-
진득하게 기다려요

15. 설치중이다.
-
진득하게 기다려요

16. 데이터베이스가 생성되었다고 한다.
-
진득하게 완료 버튼을 누른다.

17. Oracle Database 설치를 성공했다고 합니다.
-
닫기 버튼을 누른다.

18. 설치가 완료되었으니 확인을 해보겠다.
-
시작메뉴에서 Oracle 새로 설치된 폴더를 찾아서 열어 보면 아래와 같으며 응용프로그램 개발 안에 SQL Plus 있다. 클릭한다.

19. 로그인 하는 창이다.
-
아이디는 system으로 하고 비밀번호는 10번 순서에서 입력한 비밀번호를 입력한다. 비밀번호를 입력할때는 화면에 보이지 않는다.
마지막.
-
아이디와 비밀번호를 바르게 입력하였다면 다음 화면과 같이 접속이 되었다고 뜰것이다. 이로써 설치를 마쳤다.